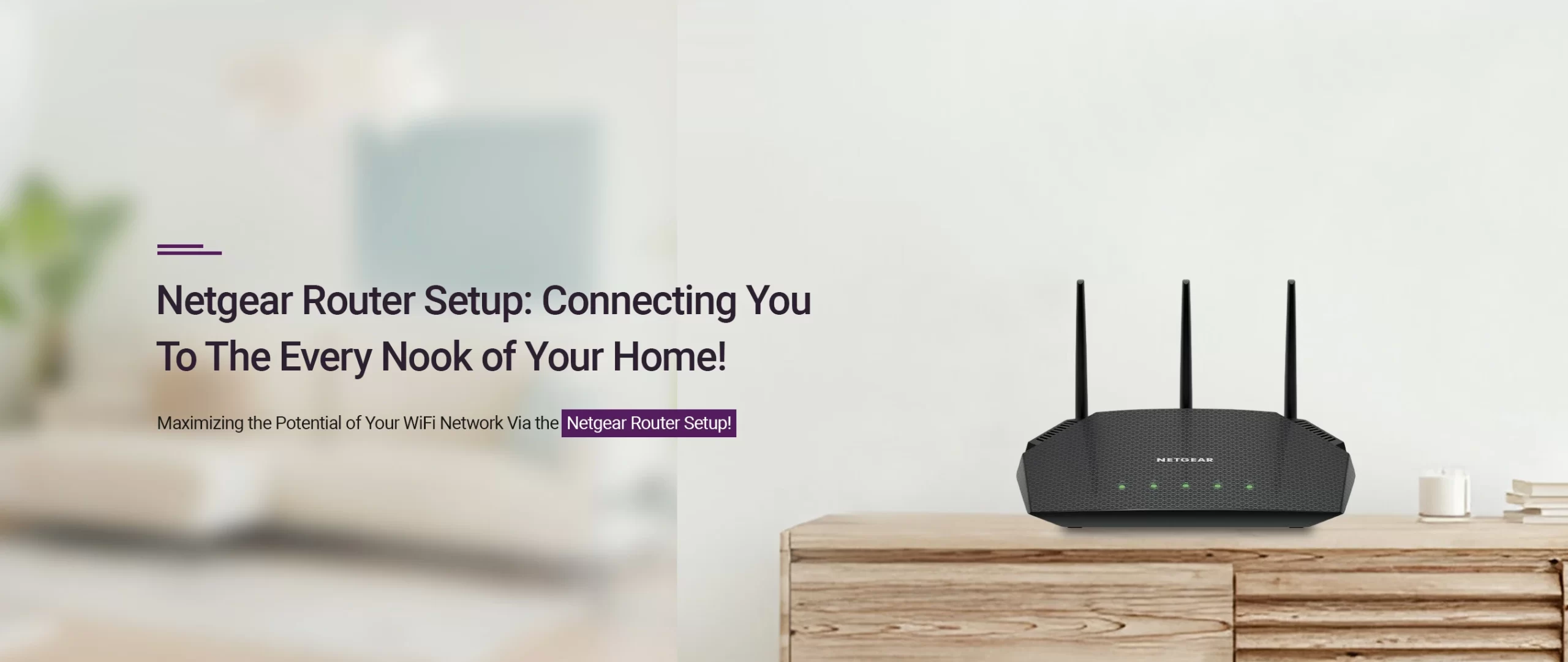
A Beginner’s Guide to the Netgear Router Setup!

In this modern era, the Netgear gaming routers are among the topmost networking devices enabling lag-free internet access throughout your homes. Additionally, it comes in different models and specifications, accumulated with advanced networking features. When you own a new Netgear networking device, then Netgear Router Setup is a must.
Therefore, this guide focuses on providing you with in-depth details regarding the router configuration. In addition, this page helps you to understand the different ways to accomplish the Netgear WiFi Router Setup process. Moreover, you will learn a lot of other essential details regarding this configuration process. So, stay tuned here for more details!
How To Setup Netgear Router in Different Ways?
Most importantly, you must have certain things with you before initiating the Netgear WiFi Router Setup process. These things include an accurate web/IP address, valid admin details, the Nighthawk app, etc.
Further, you must select an appropriate method to proceed with this configuration process. Generally, there are two main ways to configure your Netgear wifi router, i.e., via web browser and using the app. However, if you want to learn How To Setup Netgear Router in simple ways, then use these tips:
Setting Up Netgear Router Via Web Interface
- Firstly, plug one end of the power cord into the back side of your router.
- Then, connect its other end to the wall outlet and power on your device.
- Now, connect your computer to the router’s network.
- Further, open any web browser and type the routerlogin.com web address in the URL bar.
- Instead, you can use the 192.168.1.1 IP address on the search bar.
- Then, log into your admin panel using valid admin details.
- Now, you reach the smart setup wizard of the router.
- Hereon, go to the Basic Settings of the router to edit the SSID and password.
- Enter a strong SSID and password in the corresponding fields under the WPA2-PSK security mode.
- Further, visit Advanced Settings to configure other settings like Guest Network, Parental Control, Internet Settings, etc.
- At last, save the modified changes and apply the settings.
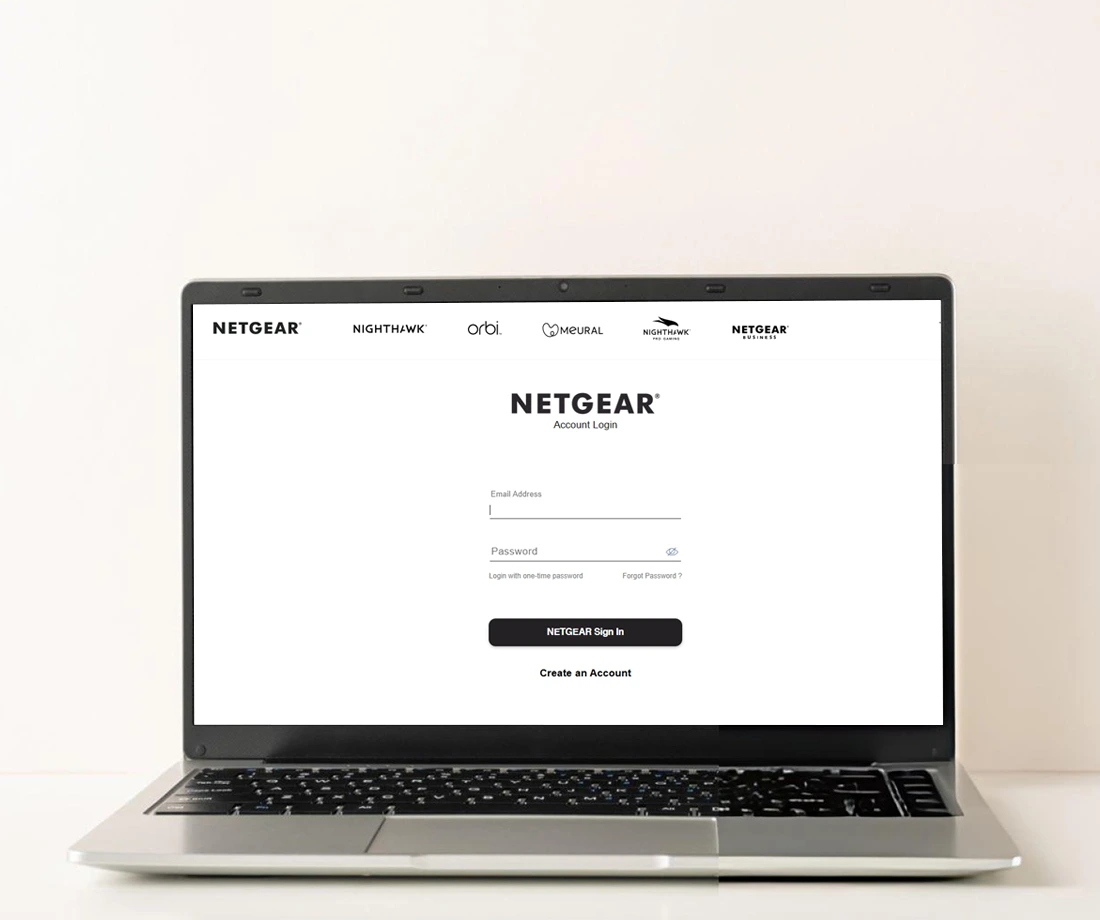
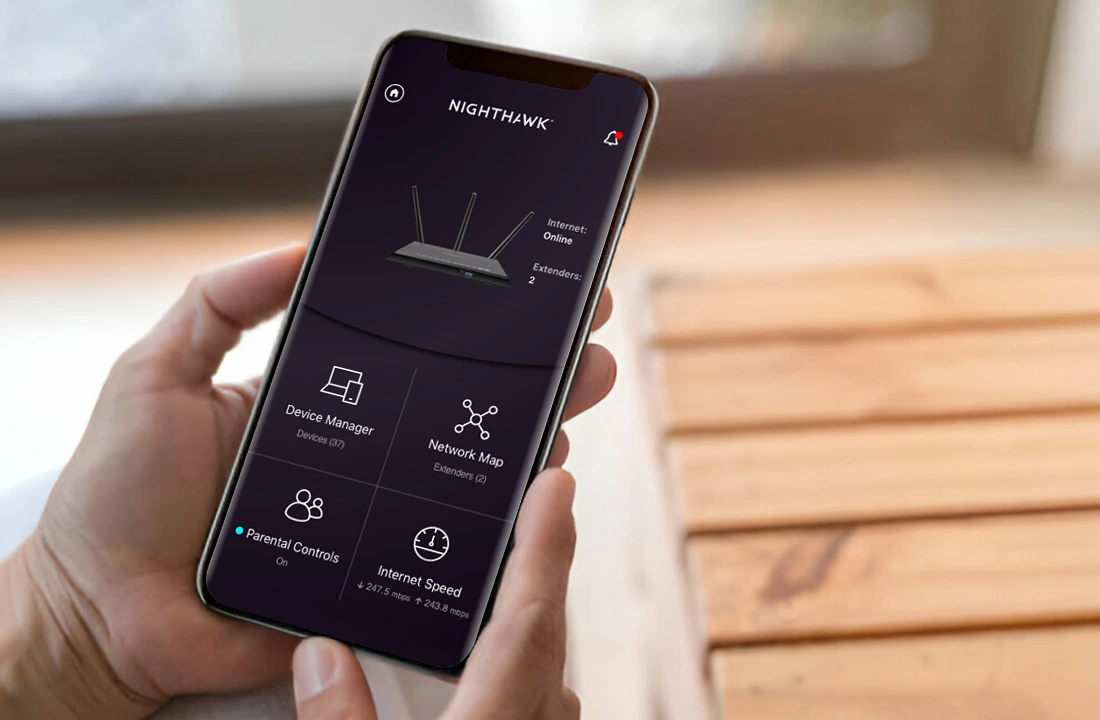
Using the Nighthawk App For the Netgear Router Setup
- Initially, download or update the latest version of the Nighthawk app on your smartphone.
- Then, link your smartphone to the existing wifi network.
- Now, launch the app on your smartphone and log into your account.
- Further, access the admin panel of your device.
- Hereon, go to the Menu>WiFi Settings to change the current SSID and password.
- Now, visit the Advanced Settings such as Parental Controls, Guest Network, etc. to configure your device accordingly.
- Finally, save and apply all the changes to finish the Netgear WiFi Router Setup.
How to Perform the Netgear Router WPS Setup?
In addition, you can also perform the WPS (wifi-protected setup) to connect your device to the Netgear wifi network. To proceed with this configuration process, you must ensure that your device is powered on. Further, follow the below-given steps to complete this process:
- To begin with, move your devices to the same room as your Netgear router.
- Then, locate the WPS button on your router.
- Further, press this button on your router.
- Hold this button for 2 minutes and let the WPS activate for 2 minutes.
- Within 2 minutes, press the WPS button on your wifi device and follow the further instructions for the WPS connection.
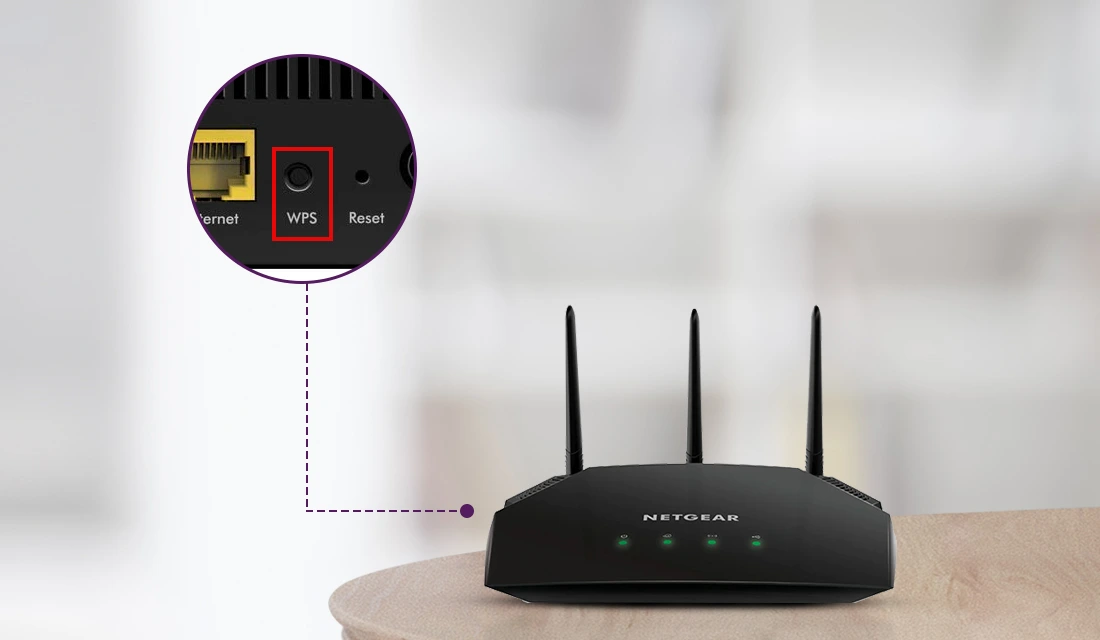
Struggling With the Netgear Router Setup? Here Are the Quick Tips!
Occasionally, users get stuck while configuring the Netgear networking gateways. However, the issues occur due to power outages, connectivity issues, technical glitches, app and browser issues, etc. So, if you are facing such issues, then use these Netgear Router Troubleshooting options:
- Most importantly, use the ethernet cables to stabilize your internet connection, eradicating all the connectivity issues.
- Then, check all the cable connections and replace the tangled, burnt, or damaged cables.
- Inspect the power sources and make sure your device has a sufficient power supply.
- Double-check the login details when logging into the Netgear dashboard.
- Further, eliminate the network barriers such as microwaves, mirrors, heavy furniture, etc., or reposition your wifi router.
- Then, power cycle your device to get rid of the technical glitches and bugs.
- Further, erase the unwanted browser and app cache and remove the temporary files from your device.
- Additionally, use the latest version of the web browser and Nighthawk app and use the latest version of both.
- Check the compatibility of the app with your smartphone.
- Moreover, check the regular firmware updates on your device and install the latest version of it.
- Ascertain that your router is using the recommended 2.4 GHz network frequency band.
- Disable the security extensions such as VPN, Firewall, anti-virus software, etc. during the setup process.
- If nothing works, then factory reset your router to get rid of all the temporary errors.
How to Access the Netgear Router As Access Point?
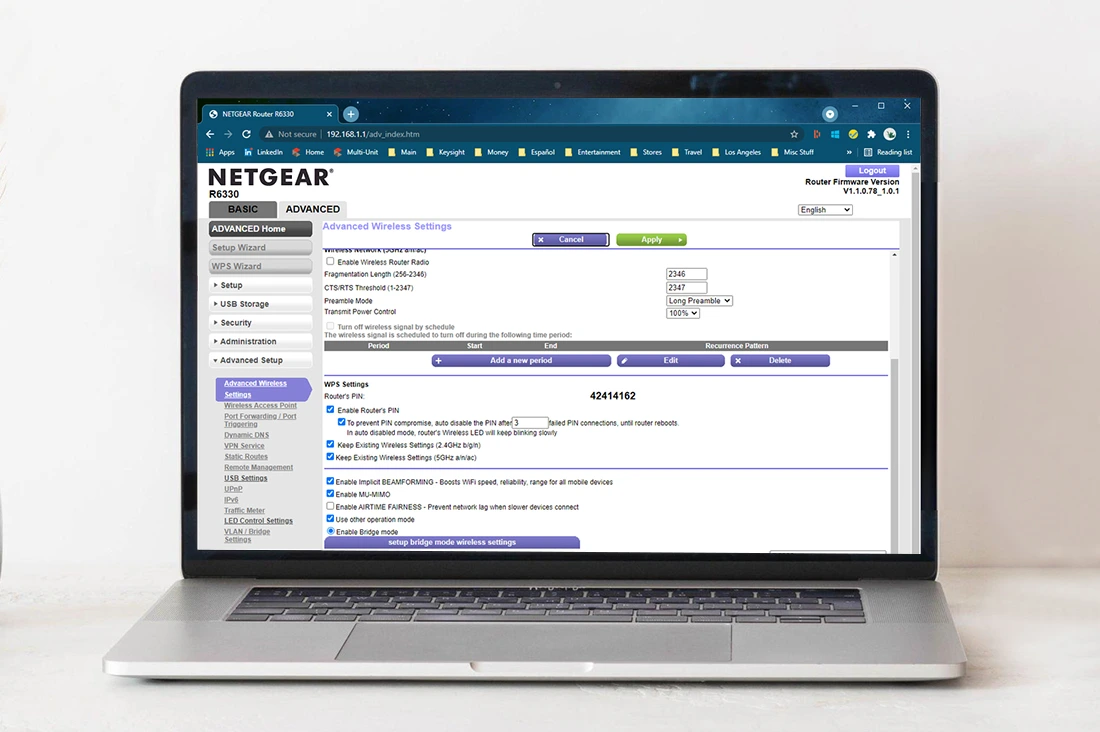
Certainly, you can use your Netgear networking device as an access point or on the bridge mode. However, changing the mode to access point (AP) or bridge mode eradicates the need to use additional devices for seamless and extended network connectivity. So, below are the quick steps to change the operation mode of your Netgear router:
- Firstly, access your admin panel via routerlogin.net web address.
- Then, you reach the smart setup wizard of your router.
- Hereon, go to the Advanced Section and select the Advanced Setup.
- Now, choose the Wireless AP, select AP mode, and click Apply.
- For the Nighthawk gaming pro routers, navigate to Settings>Setup>Wireless AP.
- Then, select AP mode from the Router/AP/Bridge Mode options.
- Select the AP mode and tap on Apply to save the changes.
Finally, you will now well understand the complete Netgear Router Setup process through our easy guide. If you have any doubts, drop us a line!
Frequently Asked Questions
How do you factory reset your Netgear wifi router?
To factory reset the Netgear networking gateway locate, press, and hold the reset button for seven seconds. Then, release this button, and your router reboots to bring the device to its factory settings.
What should I do if my Nighthawk app doesn’t work?
If the Netgear Nighthawk app doesn’t work, then erase the unwanted app cache and temporary files from your device. Then, update the app or reinstall it.
How to enable the Bridge mode on the Netgear wifi router?
To enable the Netgear Router Bridge Mode, choose Bridge Mode as an operation mode from the available choices and tap Apply.